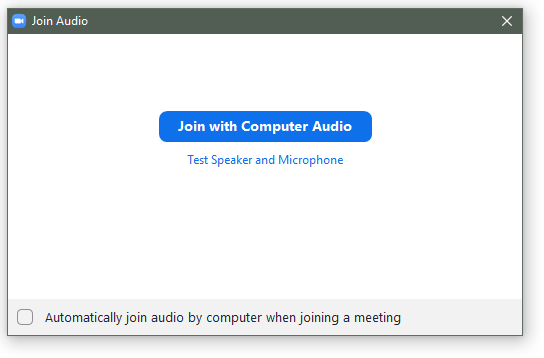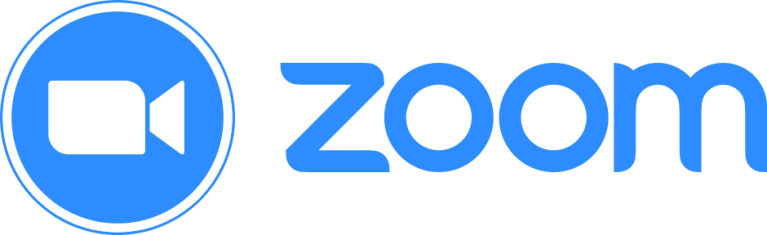
ALGEMEEN
Wat heb je nodig?Laptop / PC met Windows en rechten
om programma’s te installeren.
Link naar de Zoom sessie (https://zoom.us/j/[xxxx]).
Zit je met meerdere mensen in één ruimte en doe je mee aan dezelfde sessie? Zorg dat je op één apparaat meedoet, of gebruik allemaal een hoofdtelefoon.
BEDIENING
 De bedieningselementen voor deelnemers worden onder aan uw scherm weergegeven.
De bedieningselementen voor deelnemers worden onder aan uw scherm weergegeven.
Zie je deze niet? Beweeg met je muis over het Zoom schermpje om ze te activeren.
BREAKOUT SESSIES
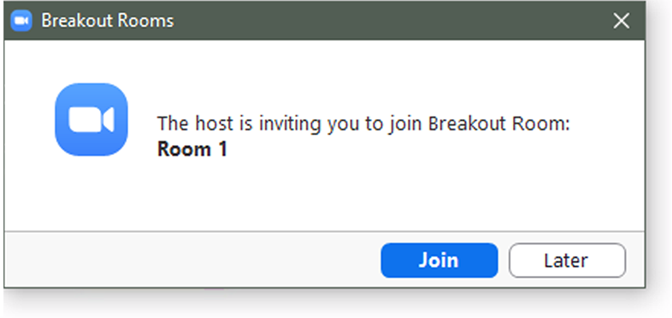
Wanneer de host de breakout rooms opent zie je een schermpje verschijnen. Klik op Join om naar de breakout room te gaan.
De host zal de kamers weer sluiten waardoor je vanzelf weer naar de plenaire sessie gaat. Mocht je de breakout room eerder willen verlaten kun je op Leave Room klikken om naar de plenaire sessie terug te gaan.
TIP: Zet je microfoon op mute als je de breakout room verlaat.
HELP

Soms lijkt het of je Zoom niet meer op het scherm kunt krijgen, ook niet wanneer je in je windows-balk op Zoom klikt. Kijk dan goed in het scherm of je een klein venstertje ziet (zoals hiernaast), Zoom is dan geminimaliseerd. Klik op het meest rechter icoontje om Zoom groter te maken.
Ik zie de mensen niet meer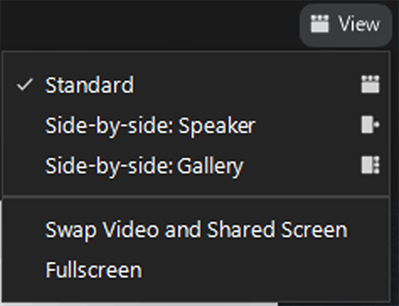
Wanneer iemand het scherm deelt kan het zijn dat je de andere deelnemers niet meer ziet. Klik dan rechtsboven op View en probeer de verschillende opties uit om te zien wat voor jou het fijnste is.
Het geluid is niet goed, of ik hoor helemaal niks
Controleer dan je audio instellingen. Klik naast de microfoon-icoon op het kleine pijltje. Hier kun je kiezen welke apparatuur je wilt gebruiken voor Zoom. Klik op Test Speaker & Microphone en test of je apparatuur werkt.